One productivity trick that saves me a ton of time is using Google Chrome Custom Search Engines. It may sound complicated and time-consuming to set up, but it literally takes a minute, and it will save you so much time in the long run.
These custom search engines allow you to search almost any site straight from your browser URL bar, so you don’t need to open up the website first and then start your search.
For example, if you go to eBay a lot to search for products, you can set up a custom search engine in Chrome so your search is as simple as this:
I have a custom search engine set up so that whenever I type “eb,” Chrome knows I’m trying to search directly on the eBay site. This saves me the extra step of having to first go to ebay.com and then typing in my search. I simply type “eb” and the product I’m looking for.
Another useful one I have set up is for Google Images. I can type “gi” and then the image I’m looking for and get taken to those Google Image results right away:
How to Set Up a Chrome Custom Search Engine
1. Go to Chrome Settings.
2. Under Search, click on Manage Search Engines.
3. In the window that pops up, scroll all the way to the bottom to enter a new search engine.
4. Enter the name of the search engine. This doesn’t really matter but will help you remember what each of your custom search engines are for.
5. Enter the keyword you want to use to call up the search engine. In the screenshot above, I have set “y” to automatically search Yelp. So I can type “y dog day care” and I will automatically get taken to Yelp results for dog day care places. I suggest you choose one or two letters that you easily associate with the website you are searching.
6. In the last field, you have to enter the URL of the search engine. To figure this out, do a normal search on the site you want to add as a search engine, and see where your search query is placed in the URL. Replace that with “%s” and enter it into the field. For example, to find out what URL to put in for searching Amazon.com, I would just do a normal search on the Amazon site and see what the URL looks like:
When I searched for “sony alpha a6000” on Amazon, I got a whole URL with my search terms at the end of the URL. What I put in the URL field for the custom search engine then is:
http://www.amazon.com/s/ref=nb_sb_ss_c_0_10?url=search-alias%3Daps&field-keywords=%s
There are some more straightforward search URLs, like YouTube:
https://www.youtube.com/results?search_query=%s
Suggested Custom Search Engines
| Search Engine | Keyword | URL |
| Amazon | az | http://smile.amazon.com/s/ref=nb_sb_noss_1?url=search-alias%3Daps&field-keywords=%s |
| eBay | eb | http://www.ebay.com/sch/i.html?_from=R40&_trksid=p5197.m570.l1313&_nkw=%s&_sacat=See-All-Categories |
| fb | https://www.facebook.com/search/top/?q=%s&opensearch=1 | |
| Google Drive | gd | https://drive.google.com/#search/%s |
| Google Images | gi | http://images.google.com/images?hl=en&source=hp&q=%s&btnG=Search+Images&gbv=2 |
| Google Maps | gm | http://maps.google.com/maps?q=%s&hl=en&emb=0&sa=N&tab=vl |
| Google Shopping | gs | http://www.google.com/products?q=%s&hl=en&tab=nf |
| Urban Dictionary | ud | http://www.urbandictionary.com/define.php?term=%s |
| Yelp | yt | http://www.yelp.com/search?find_desc=%s&src=opensearch |
| YouTube | yt | https://www.youtube.com/results?search_query=%s |
Featured Image c/o TekRevue

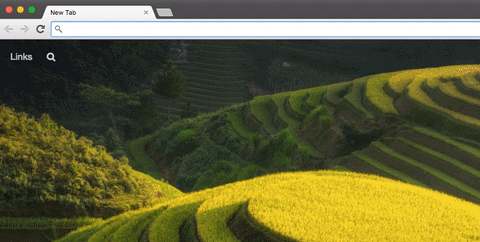
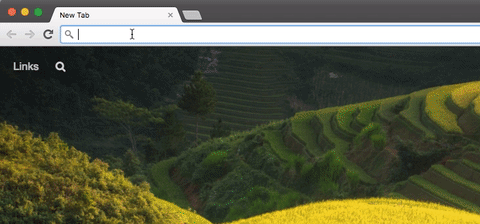
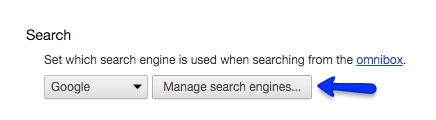
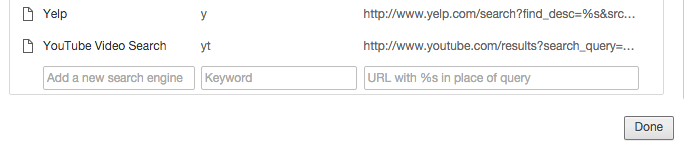



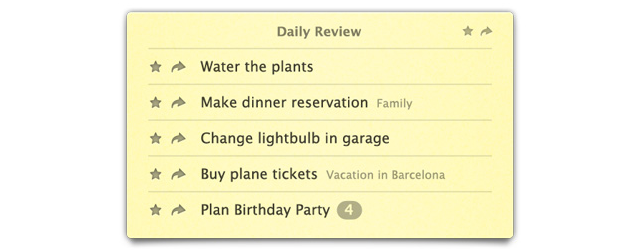

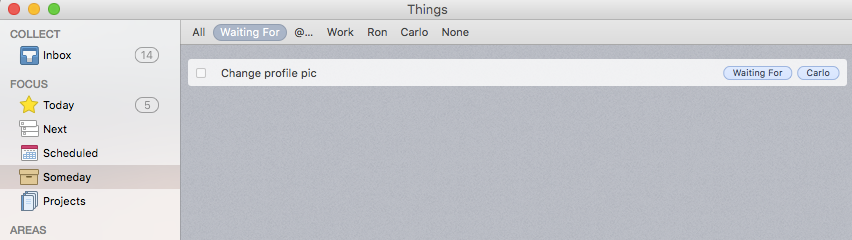
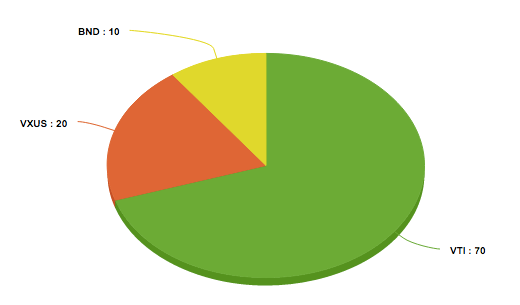
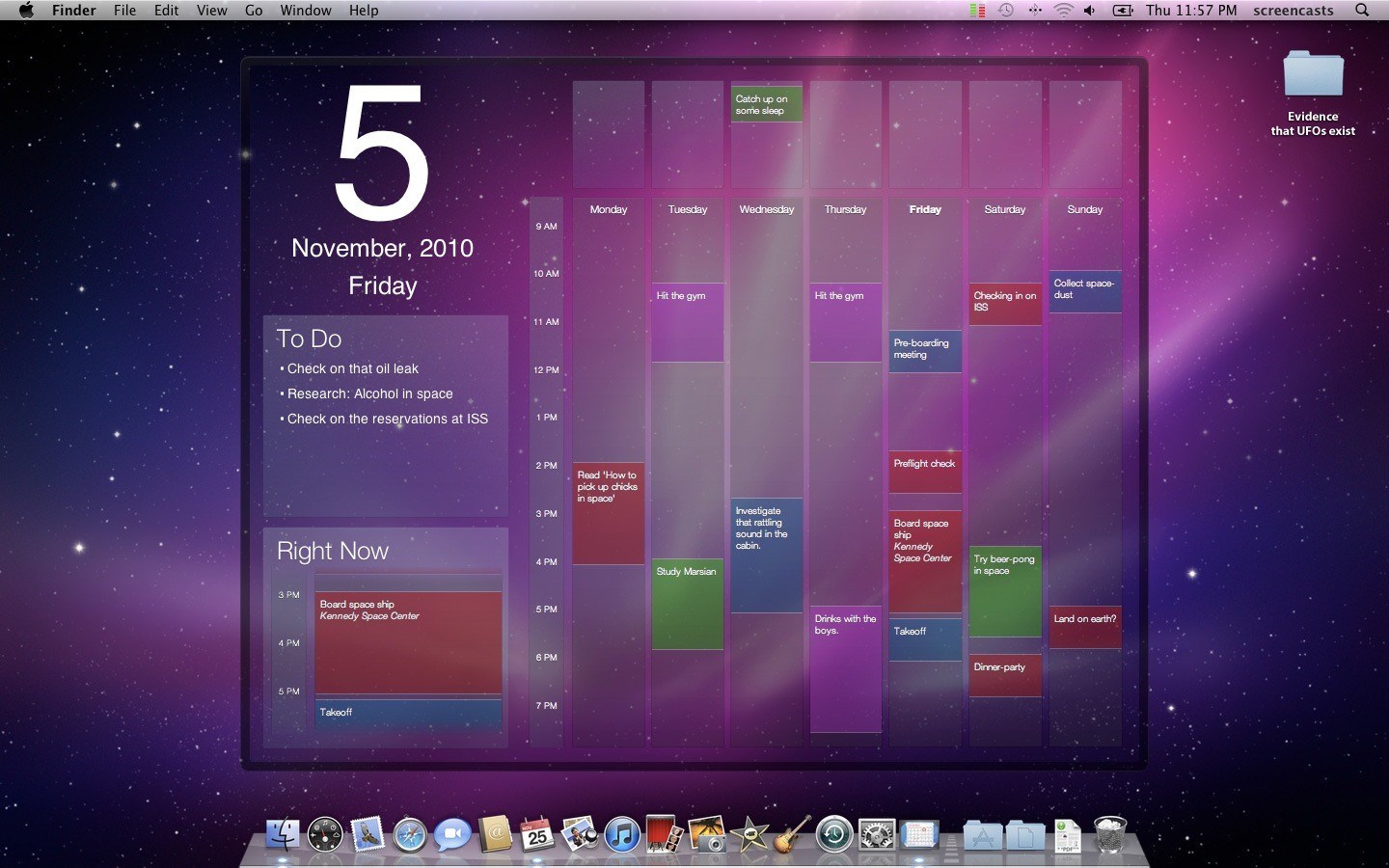
No Comments